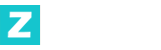辐射4全屏幕设置及显示优化技巧解析
引言

《辐射4》作为 Bethesda 制作的经典开放世界 RPG 游戏,以其庞大的游戏世界、丰富的剧情和自由度吸引了无数玩家。但是,许多玩家在游戏过程中可能会遇到显示设置和屏幕优化的障碍,导致游戏体验受到影响。本文将详细介绍《辐射4》的全屏幕设置及显示优化技巧,帮助玩家获得更好的视觉结果和游戏体验。
一、全屏幕设置的基础知识
分辨率设置
第一步,分辨率是影响游戏显示结果的决定性成分。玩家可以根据自己的显示器分辨率设置《辐射4》的分辨率,通常推荐将分辨率设置为与显示器一致,以获得最佳的画面质量。但是需要注意的是,如果玩家的显卡性能有限,过高的分辨率可能带来帧率下降,影响流畅度。
全屏模式与窗口模式
《辐射4》提供了全屏模式和窗口模式两种显示模式。全屏模式可以提供更沉浸的游戏体验,而窗口模式则适合需要多任务操作的玩家。对于大多数玩家来说,全屏模式是更好的选择,由于它可以充分利用屏幕空间,提供更宽广的视野。
屏幕边缘调整
在全屏模式下,玩家可能会发现游戏画面边缘有黑边或画面变形的情况。这时可以通过调整屏幕设置中的“屏幕边缘调整”选项,将画面拉伸到屏幕边缘,避免黑边和画面变形。
二、显示结果优化技巧
HDR 设置
如果您的显示器支援 HDR 技术,建议在《辐射4》中启用 HDR 模式。HDR 可以提升画面的亮度和对比度,使游戏世界更加生动逼真。但是事实上需要注意的是,HDR 的开启可能会对显卡性能造成一定压力,建议玩家根据自己的设备性能选择合适的 HDR 设置。
画面滤镜
画面滤镜可以进一步优化游戏的画面结果。在《辐射4》的显示设置中,玩家可以调节亮度、对比度、饱和度等参数,找到最适合自己的画面风格。另外,还可以通过第三方工具添加更多滤镜结果,进一步提升画面质量。
材质细节
在《辐射4》的显示设置中,材质细节是一个关键的选项。材质细节决定了游戏世界中的物体表面纹理的清晰度和精细度。玩家可以根据显卡性能选择合适的材质细节设置,确保画面清晰的与此同时保持流畅的游戏体验。
阴影结果
阴影结果可以提升游戏的氛围和画面层次感,但在高阴影设置下可能会对显卡性能造成较大负担。建议玩家根据自己的显卡性能选择合适的阴影结果设置,或者通过调整画质选项中的阴影分辨率来平衡画质和性能。
景深和动态模糊
景深和动态模糊是提升画面真实感的关键结果。景深可以突出游戏场景中的焦点物体,而动态模糊则可以模拟运动模糊结果,增强画面的动感。但是事实上这些结果也对显卡性能有一定要求,建议玩家在显卡性能充足的情况下开启。
三、兼容性和稳定性调整
显卡驱动更新
为了确保《辐射4》在全屏模式下运行流畅,建议玩家及时更新显卡驱动程序。最新的显卡驱动通常会修复一些兼容性障碍,并提供更好的性能支援。
画面设置微调
如果在全屏模式下遇到画面模糊或抖动的障碍,可以通过调整画面设置中的“垂直同步”和“帧率上限”选项来改善。另外,还可以尝试降低一些对性能影响较大的画质选项,如阴影、材质细节等,以获得更稳定的画面结果。
内存优化
《辐射4》是一款对内存需求较高的游戏,建议玩家在运行游戏时关闭一些后台程序和不必要的硬件加速功能,以释放更多的系统资源,提升游戏性能。
全屏模式调整
如果全屏模式下仍然存在画面模糊或抖动的障碍,可以尝试调整显示设置中的“垂直同步”和“全屏模式”选项,找到最适合自己的设置组合。
四、总结
通过以上的设置和优化技巧,《辐射4》可以在全屏模式下展现出更加生动、细腻的画面结果,带给玩家更沉浸的游戏体验。但是事实上需要注意的是,不同的硬件配置可能会对画面设置产生不同的结果,由此可见玩家需要根据自己的设备性能进行适当的调整和优化。希望本文对您在《辐射4》的全屏幕设置和显示优化过程中有所帮助!