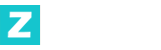DNF兼容模式设置指南:快速解决兼容性障碍的实用方法
随着《Dark and Nuclear》(DNF)游戏的更新和版本迭代,玩家在安装游戏时可能会遇到兼容性障碍。这些障碍可能由多种背景引起,例如操作系统不兼容、驱动程序障碍或系统设置不当等。为了帮助大家更好地解决兼容性障碍,本文将提供详细的兼容模式设置指南,帮助你快速找到解决障碍的方法。
一、兼容模式设置的基本了解
兼容模式是DNF官方为解决玩家游戏兼容性障碍而推出的关键功能。通过开启兼容模式,游戏可以在不同的操作系统和硬件配置下正常运行,确保所有玩家都能享受到游戏的乐趣。
1.1 启用兼容模式的步骤
- 进入游戏:第一步,打开《DNF》游戏并登录你的账号。
- 进入设置:在游戏主界面,点击右上角的“设置”图标,进入游戏的设置菜单。
- 选择兼容模式:在设置菜单中,找到“兼容性”选项,勾选“启用兼容模式”。
- 保存设置:完成以上操作后,保存你的设置,游戏将开始使用兼容模式。
二、常见兼容性障碍及解决方法
在开启兼容模式后,可能会遇到一些障碍,例如游戏运行缓慢、界面显示不正常或缺少某些功能等。以下是一些常见障碍的解决方法。
2.1 游戏加载缓慢或运行不顺畅
- 检查驱动程序:确保你的显卡和解决器驱动程序是最新的。可以使用“更新驱动程序”工具进行检查和安装。
- 关闭不必要的程序:在运行游戏时,尽量关闭不必要的后台程序,以释放系统资源。
2.2 游戏界面显示异常
- 调整分辨率:尝试降低游戏的分辨率,看看是否能解决界面显示的障碍。
- 更新游戏版本:如果障碍持续存在,考虑更新游戏到最新版本,修复可能存在的兼容性障碍。
2.3 缺少某些游戏功能
- 检查游戏更新:确保游戏和所有插件都已更新到最新版本。
- 检查系统兼容性:在开启兼容模式后,系统可能会自动优化游戏兼容性,建议定期检查系统设置以确保一切正常。
- 联系游戏客服:如果障碍无法通过以上方法解决,可以联系游戏官方客服寻求帮助。
三、优化兼容性的好习惯
为了确保DNF兼容模式的顺利运行,养成良好的兼容性优化习惯是至关关键的。

3.1 定期更新驱动程序
- 使用官方网站提供的驱动更新工具,保持驱动程序的最新版本。
3.2 系统优化
- 定期清理不必要的程序和文件,释放系统资源。
- 确保系统设置与游戏兼容模式要求一致,例如分辨率、分辨率设置等。
3.3 环境友好设置
- 在游戏设置中,选择适合你屏幕尺寸和分辨率的优化选项。
- 确保游戏的窗口大小和布局与你的显示器兼容。
四、高级兼容性技巧
对于遇到复杂兼容性障碍的玩家来说,以下高级技巧可能会有所帮助。
4.1 模拟器的使用
- 如果在主系统中遇到兼容性障碍,可以尝试使用游戏模拟器进行游戏,通常模拟器的兼容性更佳。
4.2 游戏版本选择
- 有时,特定的游戏版本可能会在某些操作系统上运行不稳定。建议选择已知稳定的版本进行安装。
- 在游戏下载页面,查看不同版本的兼容性报告,选择适合自己的版本。
4.3 系统更新
- 定期进行系统更新,确保操作系统和所有相关软件都处于最新版本。
- 系统更新可能会带来一些新障碍,但通常这些新障碍会比旧障碍更关键,优先解决。
五、总结
DNF兼容模式设置是确保游戏正常运行的关键步骤。通过遵循本文提供的设置指南和优化建议,你可以有效解决兼容性障碍,提升游戏体验。如果在过程中遇到障碍,不要犹豫,及时联系游戏官方客服寻求帮助。记住,兼容性障碍只是暂时的,只要采取正确的措施,你就能在DNF的世界中畅游。