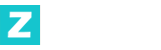DirectX加速不可用怎么办?解决方法与详细步骤解析
DirectX加速不可用是一个常见的困难,主要是在使用图形密集型使用或游戏时。DirectX是微软开发的一套用于多媒体和游戏开发的API(使用程序编程接口),它能帮助程序更高效地利用计算机的图形应对能力。尽管有这些因素,当DirectX加速不可用时,可能引发使用程序或游戏性能下降,甚至无法正常运行。本文将详细介绍DirectX加速不可用的背景以及解决方法,帮助您顺利解决困难。

一、检查DirectX版本是否过时
DirectX版本过时是导致加速不可用的常见背景之一。微软不断更新DirectX以帮助新的硬件和功能,由此可见确保您的系统安装了最新版本的DirectX非常关键。
步骤:
- 下载并安装最新版本:根据您的操作系统(Windows 7、8、10等)下载相应的DirectX安装包,并按照提示完成安装。
- 重启计算机:安装完成后,重启计算机以确保更改生效。
二、更新显卡驱动程序
显卡驱动程序是DirectX正常运行的关键。过时或损坏的显卡驱动可能导致DirectX加速不可用。
步骤:
- 下载最新驱动:查找并下载适用于您显卡型号的最新驱动程序。
- 更新驱动:
- 对于NVIDIA用户,打开NVIDIA Control Panel,选择“系统” > “更新驱动程序”。
- 对于AMD用户,打开Radeon Settings,选择“驱动程序” > “检查更新”。
- 对于Intel用户,打开Intel Control Center,选择“图形” > “驱动程序”。
- 重启计算机:更新完成后,重启计算机以使用更改。
三、检查DirectX诊断工具
DirectX诊断工具(DxDiag)是微软提供的一个实用工具,可以帮助您检查DirectX是否正常工作。
步骤:
- 打开DxDiag:
- 按下键盘上的“Win + R”键,输入“dxdiag”,接下来按回车。
- 查看DirectX状态:在“DirectX”选项卡中,检查“DirectX版本”是否匹配您的操作系统版本。
- 检查显卡信息:在“显示”选项卡中,查看显卡驱动程序的版本和状态。如果有困难,按照前述方法更新显卡驱动。
四、重新安装DirectX
如果DirectX加速仍然不可用,可能是DirectX文件损坏或丢失。重新安装DirectX可以解决这一困难。
步骤:
- 下载并运行DirectX安装包:从微软官方网站下载适合您操作系统的DirectX安装包,并运行安装程序。
- 重启计算机:安装完成后,重启计算机。
五、检查系统兼容性
某些使用程序或游戏可能对DirectX版本有特定要求。确保您的DirectX版本与使用程序兼容。
步骤:
- 查阅使用程序文档:查看使用程序或游戏的官方文档,确认其帮助的DirectX版本。
- 安装相应版本的DirectX:如果需要,安装与使用程序兼容的DirectX版本。
六、检查病毒或恶意软件
病毒或恶意软件可能破坏系统文件,包括DirectX文件。确保您的系统安全,可以避免此类困难。
步骤:
- 运行杀毒软件:使用可靠的杀毒软件进行广泛扫描,删除发现的威胁。
- 启用Windows安全功能:确保Windows防火墙和Windows安全中心启用。
七、更新或重新安装使用程序或游戏
如果困难仅出现在特定使用程序或游戏中,可能是该程序与DirectX不兼容,或者程序本身出现困难。
步骤:
- 更新使用程序或游戏:检查是否有更新版本,并安装最新补丁。
- 重新安装使用程序或游戏:如果困难依旧,尝试卸载并重新安装该程序。
总结
DirectX加速不可用可能是由多种背景引起的,但通过上述步骤,您可以逐一排查并解决困难。首先要做的是检查DirectX版本,接下来更新显卡驱动,使用DxDiag工具诊断困难,必要时重新安装DirectX。与此同时,确保系统安全和使用程序兼容性也是解决困难的关键。希望本文的解决方法能帮助您快速恢复DirectX加速功能,享受流畅的图形体验。