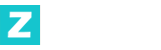DirectX3D不可用?快速解决方法和详细修复指南
DirectX3D是微软开发的关键图形接口,广泛使用于游戏、3D建模和视频渲染等领域。如果你在使用过程中遇到“DirectX3D不可用”的难题,可能带来程序无法正常运行或3D结果缺失。本文将为你提供详细的解决方法和修复指南,帮助你快速解决难题。
一、DirectX3D不可用的情况及动因
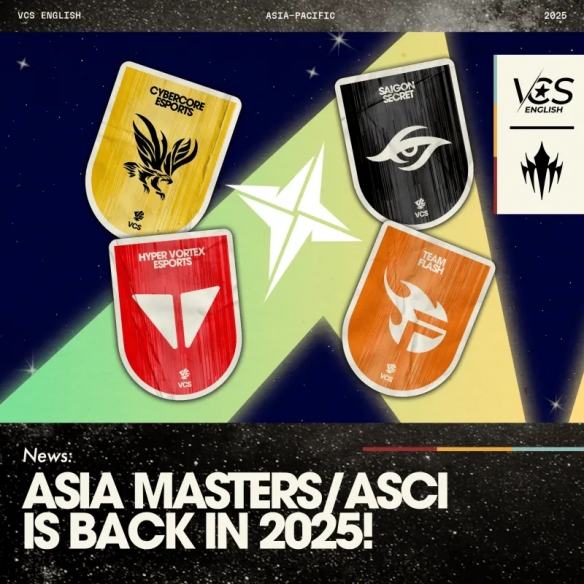
DirectX3D不可用通常表现为以下几种情况:
1. 游戏或使用程序提示“DirectX3D不可用”。
2. 3D图形渲染失败,画面出现错误或卡顿。
3. 某些依赖DirectX3D的功能无法正常运行。
造成DirectX3D不可用的动因可能包括:
- 系统中缺少DirectX组件或版本过低。
- 显卡驱动程序未安装或损坏。
- 系统文件损坏或丢失。
- 硬件不帮助DirectX3D。
二、快速解决DirectX3D不可用的方法
1. 更新或重新安装DirectX组件
DirectX是微软提供的 DirectX软件开发包(SDK),如果版本过低或损坏,可能带来3D功能不可用。建议按照以下步骤操作:
1. 访问微软官方网站,下载最新版本的DirectX组件。
2. 运行安装程序,按照提示完成安装。
3. 安装完成后,重启电脑并测试是否难题解决。
2. 检查显卡驱动程序
显卡驱动程序是DirectX3D正常运行的关键。如果驱动程序未安装或损坏,可能带来3D功能不可用。
1. 右键点击“此电脑”,选择“管理” -> “设备管理器”。
2. 展开“显示适配器”,右键点击你的显卡,选择“更新驱动程序”。
3. 如果驱动程序已过时,选择“自动搜索更新的驱动程序软件”。
4. 如果无法自动更新,可以访问显卡制造商的官方网站下载最新驱动程序。
3. 运行系统文件检查工具
系统文件损坏或丢失也可能导致DirectX3D不可用。Windows自带的系统文件检查工具(SFC)可以帮助修复这些难题。
1. 以管理员身份打开“命令提示符”。
2. 输入命令 sfc /scannow 并回车。
3. 等待扫描完成,重启电脑并测试难题是否解决。
4. 检查系统兼容性
某些旧款硬件可能不帮助DirectX3D。如果确认硬件不帮助,可以尝试以下方法:
1. 升级显卡或主板。
2. 降低使用程序的图形设置。
三、详细修复指南
1. 确认DirectX版本
DirectX版本过低可能导致3D功能不可用。你可以通过以下步骤确认 DirectX 版本:
1. 打开“运行”对话框(按 Win + R)。
2. 输入 dxdiag 并回车。
3. 在“ DirectX 诊断工具”窗口中,查看“DirectX 版本”信息。
2. 修复系统错误
系统错误也可能导致 DirectX 无法正常工作。
1. 打开“控制面板” -> “系统和安全” -> “系统”。
2. 点击“检查是否需要更新”并安装所有可用更新。
3. 重新安装使用程序
某些使用程序可能因自身难题导致 DirectX 3D不可用。尝试卸载并重新安装相关使用程序,看看难题是否解决。
四、预防DirectX3D难题的方法
- 定期更新显卡驱动程序和系统补丁。
- 避免安装来源不明的软件,防止系统文件被破坏。
- 定期运行系统文件检查工具(SFC)。
五、总结
DirectX3D不可用的难题虽然常见,但通过更新驱动程序、修复系统文件和检查兼容性等方法,完全可以快速解决。如果你遇到类似难题,不妨按照上述步骤逐一排查,相信能够找到合适的对策。希望本文对你有所帮助!