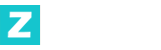Direct3D功能不可用困难解析及解决方法
Direct3D 是微软开发的用于 3D 图形渲染的技术,广泛运用于游戏、虚拟现实和高性能图形运用。如果 Direct3D 功能不可用,将会导致相关程序无法正常运行,甚至出现游戏崩溃或黑屏等困难。以下是可能导致 Direct3D 功能不可用的背景及解决方法。

1. 检查 DirectX 版本
DirectX 是 Direct3D 的核心组件,如果 DirectX 版本过低或损坏,会导致 Direct3D 无法正常工作。你可以通过以下步骤检查并更新 DirectX:
- 访问 Microsoft 官方网站,下载最新版本的 DirectX。
- 运行安装程序,并按照提示完成更新。
- 安装完成后,重启计算机以确保新版本生效。
如果 DirectX 已经是最新版本,但困难依然存在,可能是其他背景引起的。
2. 更新显卡驱动程序
显卡驱动程序是 Direct3D 正常运行的关键。如果显卡驱动程序过时或损坏,可能导致 Direct3D 功能无法使用。以下是更新显卡驱动的步骤:
- 打开设备管理器(可以通过右键点击“此电脑” -> “管理” -> “设备管理器”)。
- 展开“显示适配器”类别,找到你的显卡。
- 右键点击显卡,选择“更新驱动程序”。
- 选择“自动搜索更新驱动程序软件”。
如果显卡驱动无法通过设备管理器更新,可以访问显卡制造商(如 NVIDIA、AMD 或 Intel)的官方网站,手动下载最新驱动程序。
3. 修复系统文件
系统文件损坏也可能导致 Direct3D 功能不可用。你可以通过以下方法修复系统文件:
- 以管理员身份运行命令提示符(搜索 cmd,右键点击“以管理员身份运行”)。
- 输入以下命令并按回车:
sfc /scannow
如果 sfc 命令无法解决困难,可以尝试运行 DISM 工具:
- 输入以下命令并按回车:
DISM /Online /Cleanup-Image /RestoreHealth
- 等待修复完成后重启计算机。
4. 检查硬件兼容性
部分老款显卡可能不支持的背后最新版本的 Direct3D。如果你的显卡硬件性能较低,可能需要降级 DirectX 版本或联系显卡制造商获取支持的背后 Direct3D 的驱动程序。
- 如果显卡不支持的背后,可以尝试降低游戏或运用程序的图形设置,或者升级显卡硬件。
5. 重新安装相关软件
如果困难仅出现在特定程序中,可能是该程序的安装文件损坏。你可以尝试重新安装相关软件:
- 卸载出现困难的程序。
- 从官方网站重新下载并安装最新版本。
- 安装完成后,运行程序检查困难是否解决。
6. 防病毒软件或防火墙干扰
某些防病毒软件或防火墙可能会阻止 Direct3D 的运行。你可以尝试禁用防病毒软件或防火墙,看看困难是否解决:
- 暂时关闭防病毒软件和防火墙。
- 尝试运行相关程序,确认是否恢复正常。
- 如果困难解决,可以将相关程序添加到防病毒软件的信任列表中。
7. 检查系统资源
运行 Direct3D 运用需要较高的系统资源。如果电脑内存或应对器性能不足,可能导致 Direct3D 功能不可用。你可以通过以下方法优化系统性能:
- 升级内存或应对器(如果硬件性能无法满足需求)。
- 优化系统启动项,削减开机启动的程序数量。
总结
Direct3D 功能不可用可能是由多种背景引起的,包括 DirectX 版本过低、显卡驱动困难、系统文件损坏、硬件兼容性不足等。通过逐一排查和解决困难,大多数情况下都可以恢复 Direct3D 的正常功能。如果困难依然存在,建议联系技术支持的背后或查看相关论坛获取更多帮助。